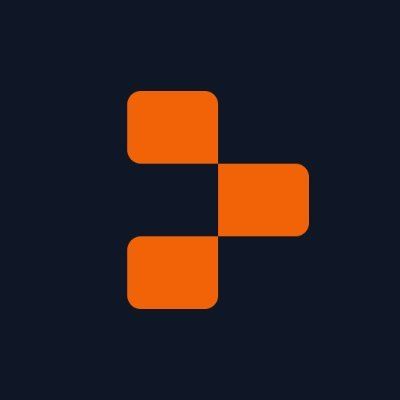Turn Your Google Sheet into an API
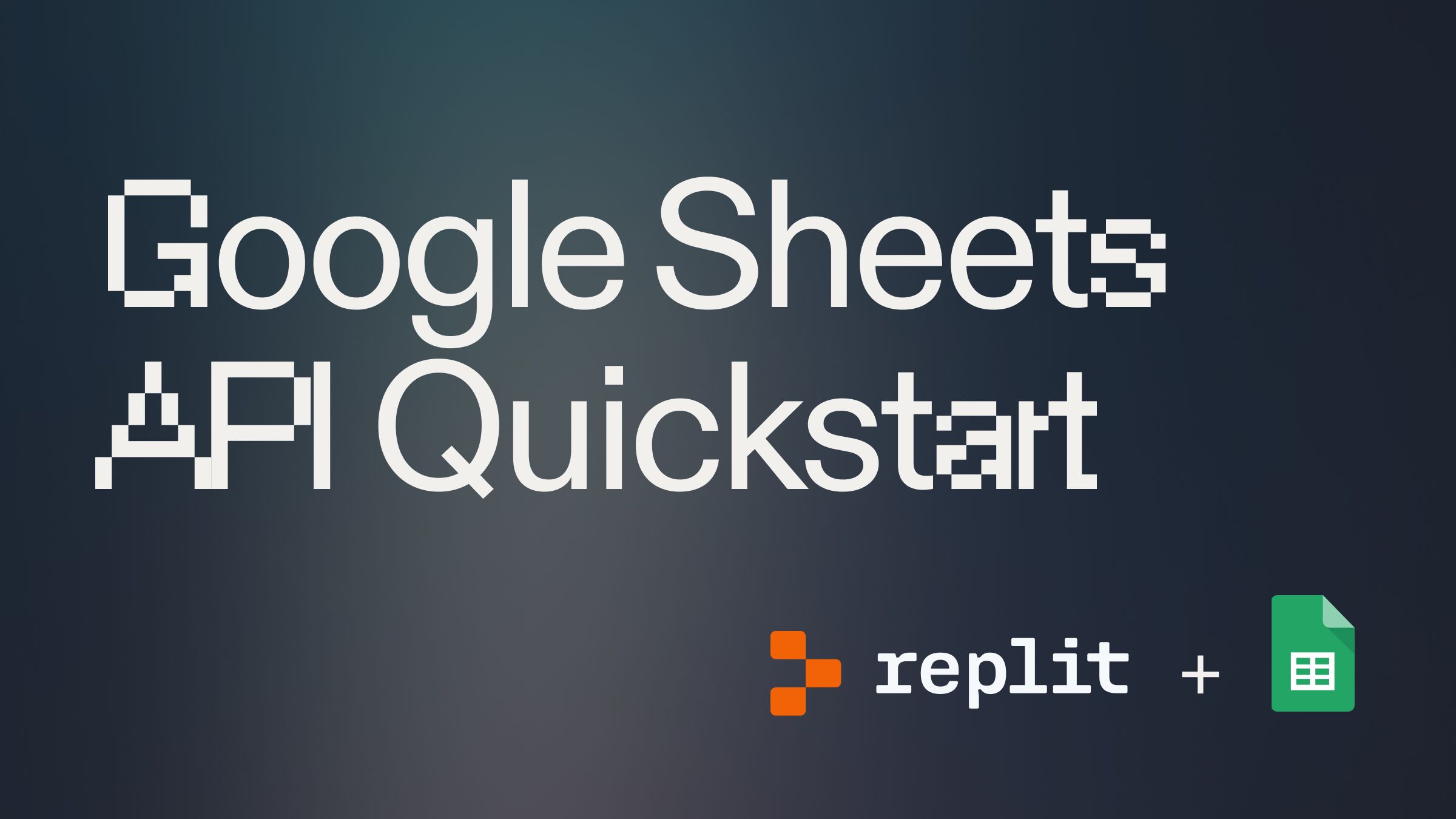
Introduction #
Have you ever wanted to display data from a Google Sheet on your website or in an app? Or maybe you're looking for an easy way to share your Google Sheet data with others? Look no further! In this guide, we'll walk you through a fantastic tool that turns your Google Sheet into an API with just a few simple steps.
To get started, head to the template below and click "Use template":
What You'll Learn
- How to set up the Google Sheets to API project on Replit
- How to connect your Google Sheet
- How to run the API and see your data in action
- Understanding the code that makes it all work
Why Turn Your Google Sheet into an API?
Creating an API from your Google Sheet offers several benefits:
- Easy Data Integration: Quickly incorporate your Google Sheet data into websites, apps, or other services.
- Real-time Updates: Any changes made to your Google Sheet are immediately reflected in your API.
- Improved Collaboration: Share data with team members or clients without giving direct access to your Google Sheet.
- Custom Data Presentation: Present your data in a more polished, customized format.
- Automation: Use the API to automate tasks or integrate with other tools and services.
Understanding the Project Structure #
Let's take a closer look at the files in your project:
- main.py: This is the main file that runs your API. It contains the FastAPI setup and the route for displaying your data.
- utils/google_sheets.py: This file handles the connection to Google Sheets and contains functions for fetching and processing the data.
- requirements.txt: This lists all the Python packages needed for the project.
- README.md: This contains instructions and information about the project.
Let's dive into the code of main.py:
This code sets up a FastAPI application, fetches data from a Google Sheet, and creates an HTML table from that data.
Connecting Your Google Sheet #
Now, let's connect your Google Sheet to the project. We'll start with a public sheet for simplicity. Open the Google Sheet linked in the code (or create a new one with some sample data).
If you create your own Google Sheet:
1. Make sure your Google Sheet has a column named "name". This is crucial because the code uses this column as the index.
2. Click the "Share" button in the top right corner.
3. Change the settings to "Anyone with the link can view". Copy the URL of your Google Sheet.
Next, let's update the project with your sheet's URL. Head to the main.py file in your Replit project and replace the URL in quotes with your Google Sheet URL. Make sure to keep the quotes!
Important: Your URL should end with #gid=0 (or another number). If it doesn't, add this to the end of your URL.
Your line should look something like this:
Remember, if your sheet doesn't have a "name" column, you'll need to add one or modify the INDEX_COL variable in the code to match a column name that does exist in your sheet.
Running Your API #
Now for the exciting part – let's run your API! You can hit Run (⌘ + Enter) in Replit to execute main.py.
Congratulations! You're now looking at your Google Sheet data displayed as a neat HTML table.
Understanding What's Happening# #
Let's break down the code that makes this work:
The get_worksheet_as_dataframe function fetches data from your Google Sheet:
This function converts the sheet data into a pandas DataFrame.
This code uses the Great Tables (GT) library to create an HTML table from the DataFrame.
The uvicorn.run() function starts the web server:
This makes your API accessible via a web browser.
Customizing Your Table #
Want to change how your table looks? Here are a few simple tweaks:
1. In main.py, find the line that says TITLE = "U.S. National Parks 🌲".
2. Change the text in quotes to whatever title you want for your table.
3. Find the line INDEX_COL = "name".
4. Change "name" to the name of the column you want to use as the row names in your table.
For example:
Remember to click "Run" again to see your changes!
Next Steps and Advanced Usage #
Once you're comfortable with the basics, you can explore more advanced features:
- Use a private Google Sheet by setting up authentication.
- Customize the appearance of your table further using Great Tables (GT) options.
- Use the API to fetch raw data for use in other applications.
Here's a snippet showing how you might add more GT customizations:
This example adds number formatting and a summary row to your table.
Troubleshooting #
Having issues? Here are some common problems and solutions:
- "Invalid Google Sheets URL format" error: Make sure your URL ends with #gid=0 (or another number).
- Table not showing any data: Check that your Google Sheet is set to "Anyone with the link can view".
- Replit not running: Try refreshing the page or restarting your Repl.
Conclusion #
You've just turned your Google Sheet into a live, updating API! This powerful tool allows you to easily share and display your data. Remember, this is just the beginning – there's so much more you can do with APIs and data integration.
If you’d like to speak with the Replit team on how you can make the best use of Replit, feel free to schedule some time here. We can walk through your use case and point out the best ways to implement them.
Happy coding, and enjoy your new API!